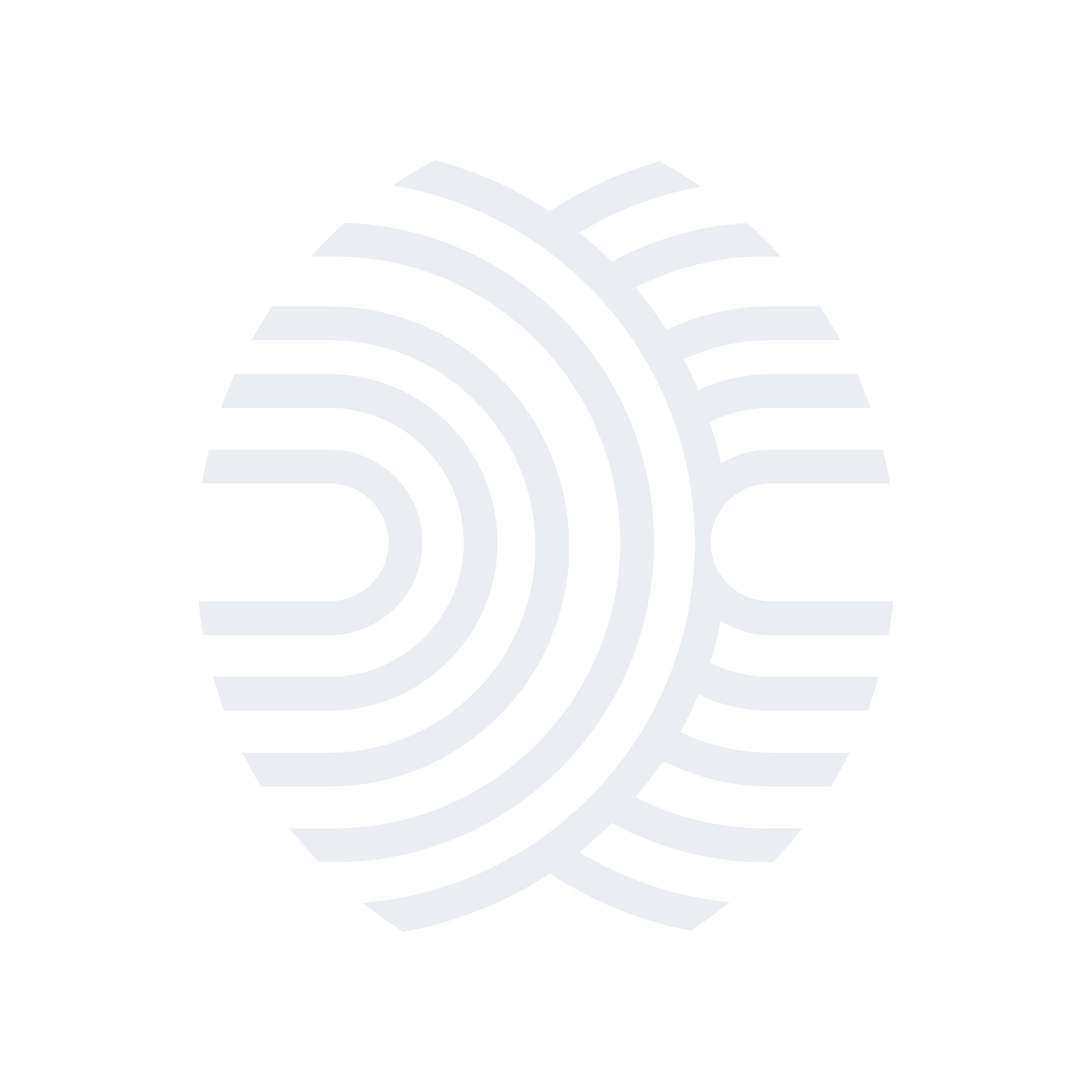Панель внешнего интерфейса
(все пользователи)
Обзор панели инструментов
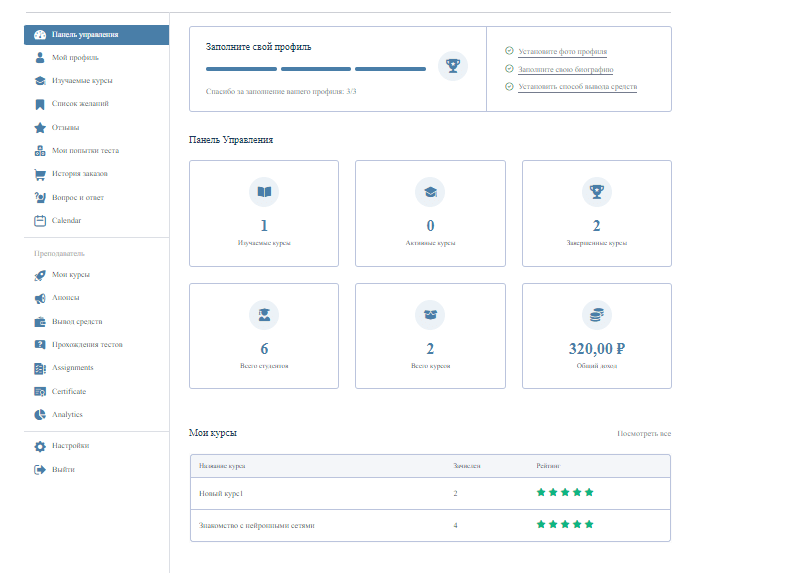
1. Боковая панель панели инструментов
В обзоре информационной панели вы найдете боковую панель слева, которую вы можете использовать для перехода к другим разделам панели внешнего интерфейса. Включенные разделы перечислены ниже.
Все пользователи
- Панель приборов
- Мой профайл
- Зачисленные курсы
- Список желаний
- Отзывы
- Мои попытки викторины
- История заказов
- Вопрос ответ
- Календарь
Инструкторы
- Мои курсы
- Объявления
- Снятие средств
- Попытки викторины
- Гугл встречи
- Задания
- Увеличить
- Сертификат
- Аналитика
- Настройки
- Выйти
2. Основные характеристики
Отсюда вы также сможете отслеживать базовую статистику . Если вы являетесь студентом, вы сможете увидеть количество курсов, на которые вы зачислены, сколько из них вы еще активно посещаете и сколько вы прошли.
Как инструктор, помимо трех упомянутых, вы также сможете увидеть общее количество ваших студентов, сколько курсов вы создали и ваш общий доход.
3. Текущие курсы
Рядом со статистикой вы найдете список всех ваших текущих курсов . Этот список будет включать название курса, рейтинг курса, количество завершенных уроков/общее количество уроков и индикатор выполнения курса. Нажав на любой курс, вы также перейдете на страницу сведений о курсе.
4. Мои курсы
Наконец, если вы являетесь инструктором, вы сможете увидеть таблицу, содержащую некоторые из ваших курсов. Таблица включает столбцы «Название курса», «Количество зачисленных студентов» и «Рейтинг курса».
В правом верхнем углу таблицы также есть кнопка «Просмотреть все» , которую вы можете нажать, чтобы перейти на панель инструментов «Мои курсы» и просмотреть все свои курсы и связанные с ними сведения.
5. Уведомление
Обратите внимание на значок колокольчика в правом верхнем углу, он появится, если надстройка уведомлений включена и настроена.
При нажатии на значок откроется боковая панель, где вы увидите список всех ваших уведомлений. Для получения более подробной информации об этой функции посетите страницу документации .
6. Создайте новый курс
Если вы инструктор, вы увидите кнопку «Создать новый курс» в правом верхнем углу. Вы можете использовать эту кнопку, чтобы открыть Frontend Course Builder и начать создание нового курса.
Мой профиль
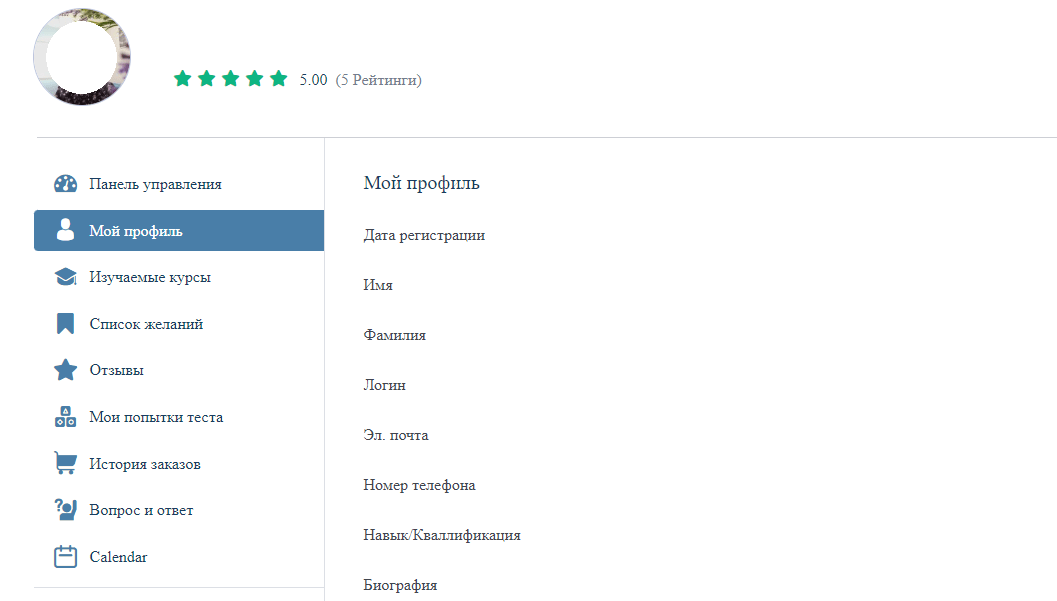
На панели «Мой профиль» вы сможете просмотреть свои личные данные, такие как дата регистрации, имя, фамилия, имя пользователя, адрес электронной почты, номер телефона, навыки/род занятий и биографию.
Зачисленные курсы
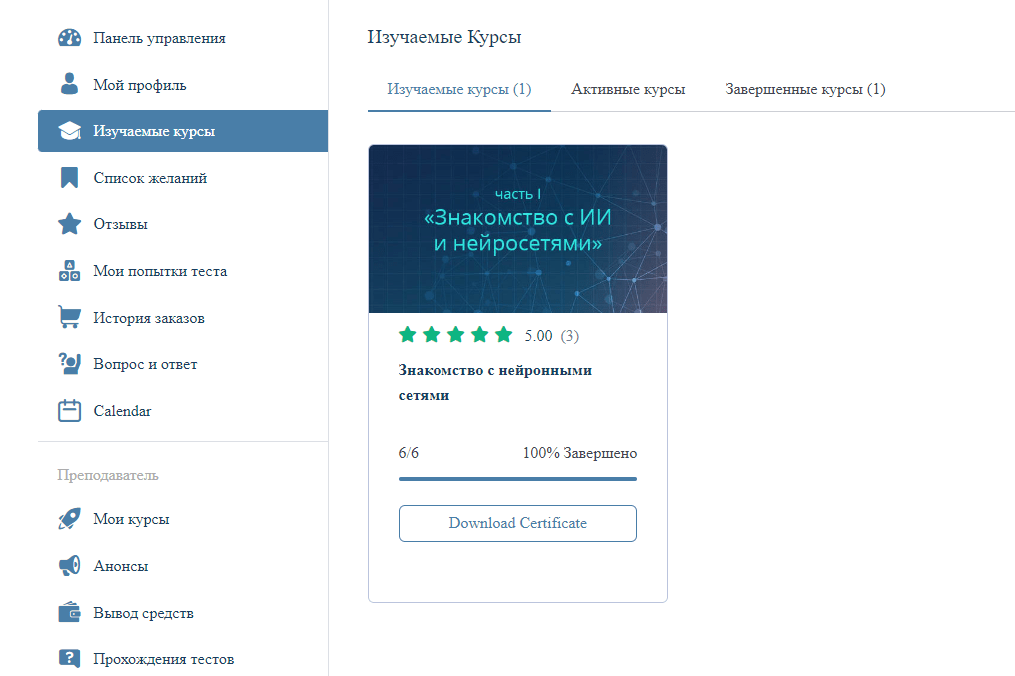
Затем на панели «Зачисленные курсы» вы найдете полный список всех ваших зачисленных курсов, активных курсов и завершенных курсов.
Для зарегистрированных курсов вы также можете отслеживать свой прогресс здесь и проверять, сколько уроков вы прошли в каждом курсе.
Список желаний

Любые курсы, которые вам понравились и которые вы сохранили в своем списке желаний для просмотра позже, будут отображаться в этом разделе. Позже вы также можете купить курс прямо здесь, нажав кнопку «Добавить в корзину» .
Добавление курса в список желаний
Чтобы добавить курс в список желаний, просто перейдите на страницу архива курсов , найдите курс, который вам нравится, и щелкните значок закладки в правом верхнем углу элемента курса.
Вы также можете добавить в свой список пожеланий, посетив страницу сведений о курсе понравившегося вам курса и нажав кнопку списка пожеланий, расположенную в правом верхнем углу этой страницы.
Отзывы
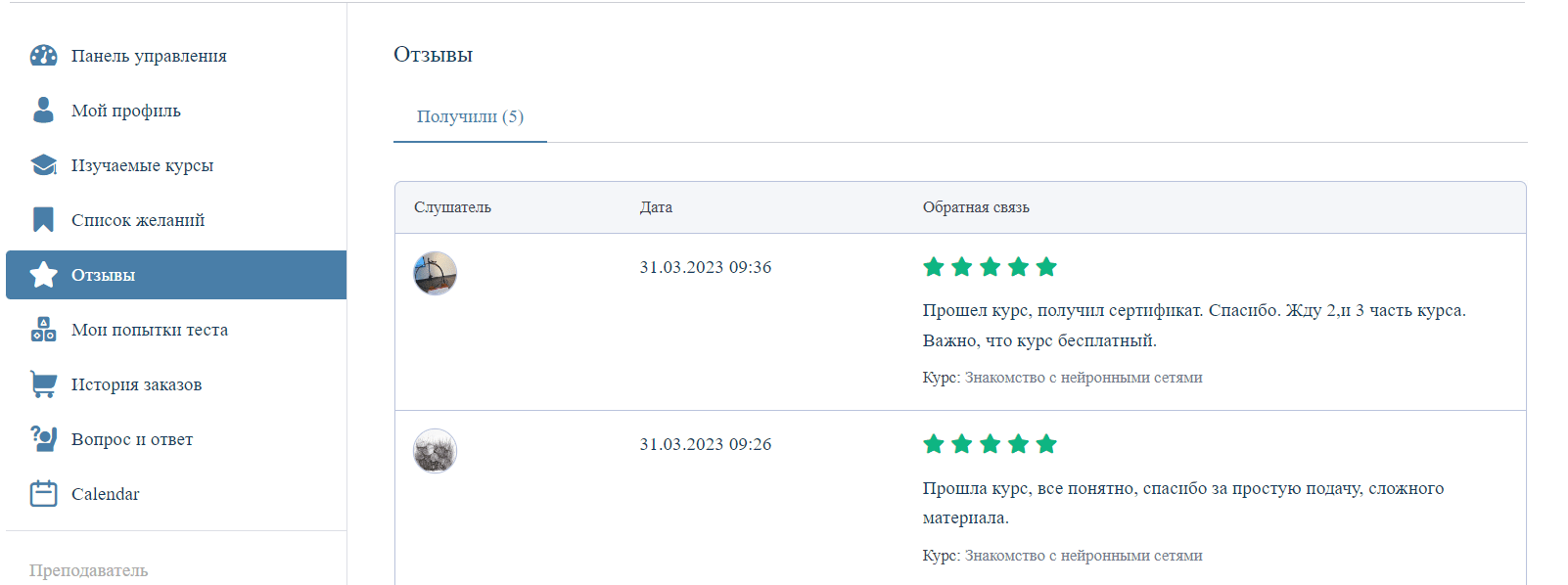
В этом разделе все отзывы, которые вы получили и отдали, будут перечислены на соответствующих вкладках.
На вкладке «Данные» вы видите все отзывы, которые вы написали, и вы также сможете редактировать и удалять их отсюда.
Администраторы также могут получить доступ ко всем обзорам из бэкэнда, поэтому могут управлять ими и удалять их.
Мои попытки теста
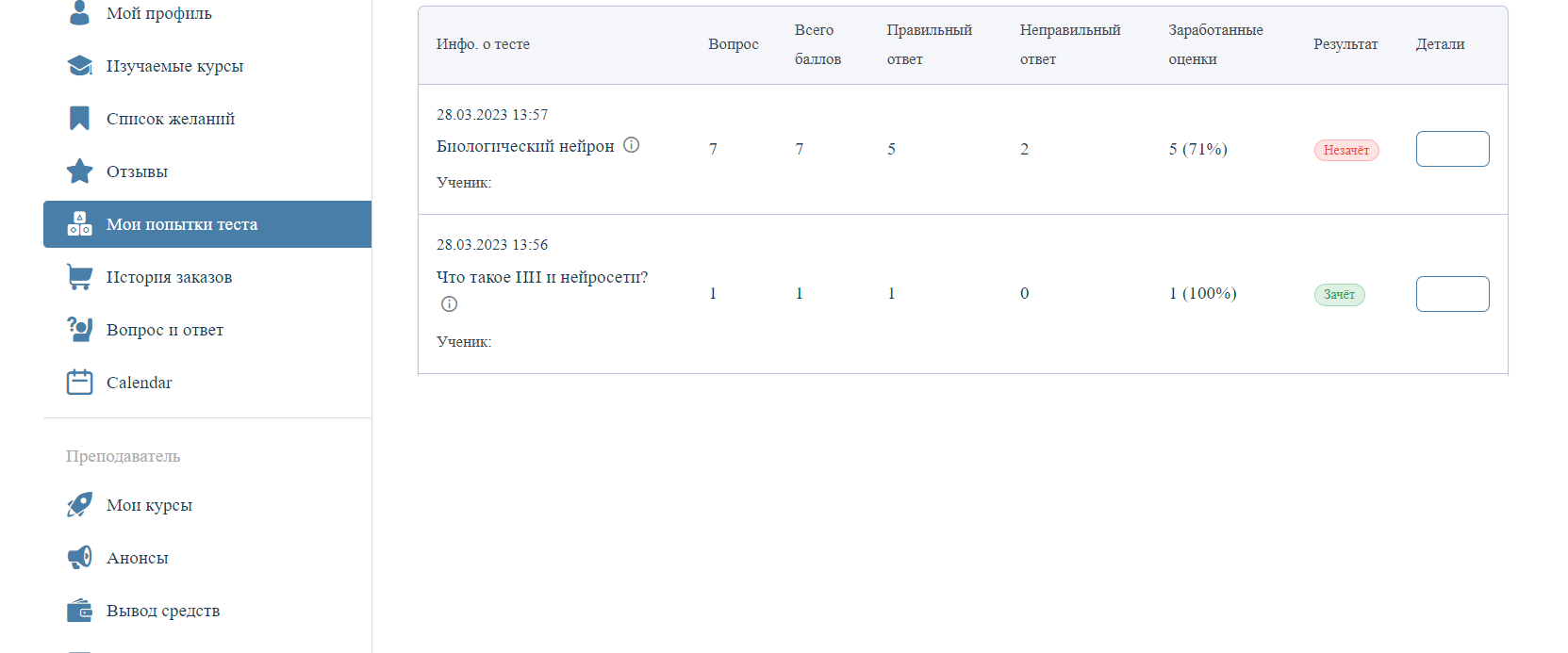
На панели «Мои попытки теста» вы можете отслеживать все свои попытки и результаты викторины. На этой странице будет показана каждая попытка викторины и подробно описано следующее:
- Информация о викторине (состоящая из названия викторины и даты попытки)
- Количество вопросов
- Всего баллов
- Количество правильных ответов
- № неправильного ответа
- Заработанные оценки
- Результат
Нажав кнопку «Подробности» , вы перейдете на страницу сведений об этой попытке викторины, где перечислены все вопросы, их правильные ответы и многое другое.
Нажав на значок корзины рядом с кнопкой «Подробности», вы также можете удалить свою попытку теста.
После того, как вы нажмете, появится всплывающее сообщение с просьбой подтвердить действие. Оттуда вы можете либо выбрать «Отмена» , чтобы вернуться, либо выбрать « Да, я уверен», чтобы продолжить.
История заказов

В истории заказов перечислены все заказанные вами курсы, а также их статус, цена, дата заказа и многое другое. У вас даже есть возможность выбрать даты в правом верхнем углу, чтобы найти заказы, сделанные вами в определенное время, что упрощает поиск.
Более того, если вы записались на платный курс вручную, счет за ожидающий заказ также появится на этой странице, и вы можете напрямую нажать кнопку «Оплатить», чтобы подтвердить свое зачисление, если хотите. Более подробная информация о регистрации вручную приведена здесь .
Вопрос ответ
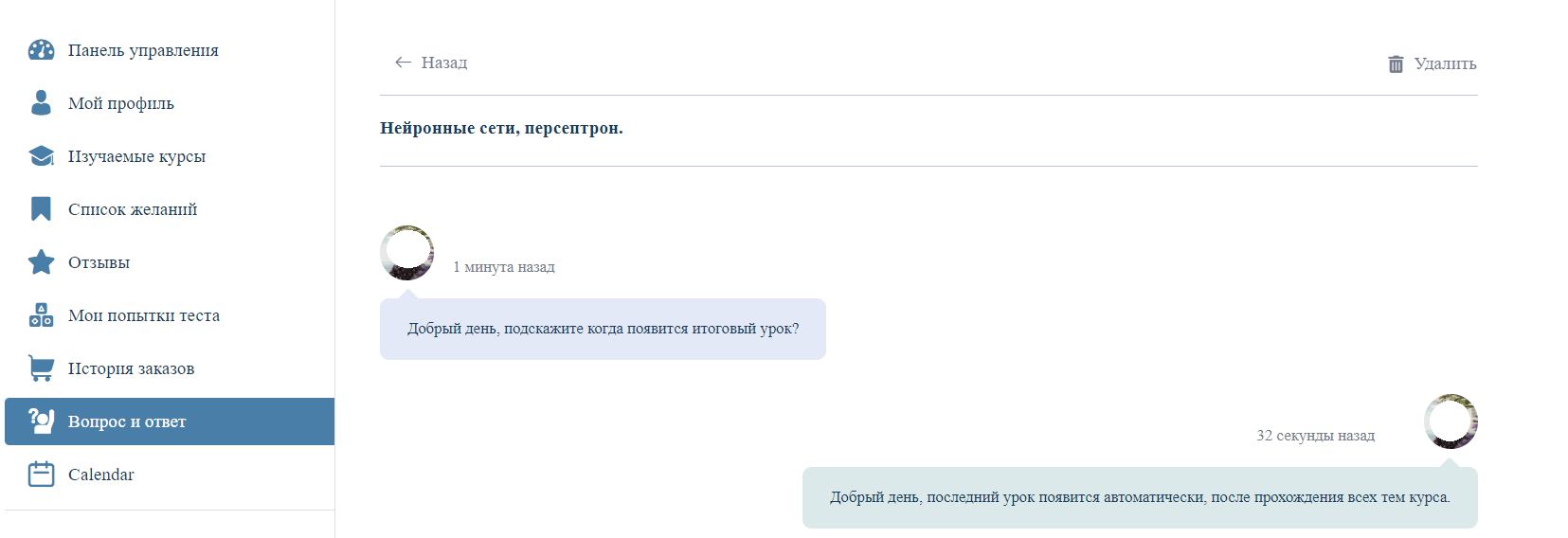
Все вопросы и ответы будут отображаться в этом разделе. Раскрывающийся список в левом верхнем углу позволяет выбрать, какой набор вопросов и ответов вы хотите видеть, например «Прочитанные», «Непрочитанные», «Важные» и «Архивные».
Если вы инструктор, вы увидите переключатель в правом верхнем углу, который позволяет переключаться с роли инструктора на роль ученика и наоборот.
1. Режим инструктора
В режиме инструктора вы увидите вопросы и ответы, которые ваши студенты публикуют на ваших курсах, и вы можете пометить любой разговор как важный , щелкнув значок стрелки, расположенный в крайнем левом столбце.
Вы также можете ответить на любой вопрос, нажав на кнопку Ответить . Это приведет вас к ветке вопросов , где вы сможете увидеть всю беседу и написать ответ. Текстовый редактор ответов позволяет форматировать текст, а также добавлять ссылки и даже вставлять изображения.
В верхней части ветки вопросов вы найдете кнопки, чтобы пометить вопросы и ответы как решенные и/или важные и даже заархивировать или удалить их. Нажав кнопку «Назад» , вы вернетесь на панель вопросов и ответов.
Наконец, щелкнув значок с вертикальным многоточием рядом с кнопкой «Ответить», вы откроете меню действий, из которого вы можете заархивировать вопрос, пометить его как непрочитанный или удалить .
2. Студенческий режим
Теперь в студенческом режиме вы сможете просматривать вопросы и ответы, опубликованные вами в качестве студента для курсов, на которые вы зачислены. Список будет включать вопрос, название курса и количество ответов.
Вы найдете кнопку ответа, которая приведет вас к ветке вопросов, чтобы ответить, и вы также сможете пометить вопрос как непрочитанный или удалить его из меню действий.
Дополнительные сведения о функции «Вопросы и ответы» см. в документации к ней .
Календарь
На панели инструментов Календаря вы сможете сразу увидеть все свои задания на месяц. В левом верхнем углу просто выберите месяц и год, и все задания, созданные за это время, появятся под календарем.
Таким образом, это были все панели мониторинга, общие для всех пользователей .